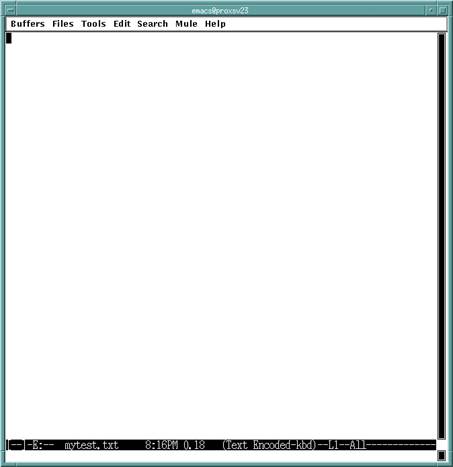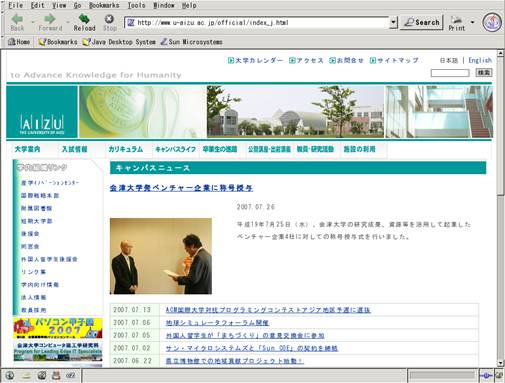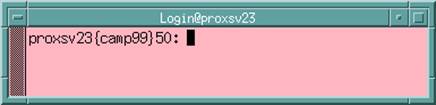1. はじめに
ようこそ「コンピュータサイエンスサマーキャンプ・会津大学2007」へ。 今日から4日間、会津大学の最先端のコンピュータの世界で思いきり楽しんでいってください。 私たちTA (ティーエー、Teaching Assistant の略)もみなさんと一緒に楽しんでいこうと思っています。
さて、初日の目的は明日からの準備です。プールや海で泳ぐ前に準備体操をするのと同じような物です。 明日以降、コンピュータの世界で自由に泳ぎ回れるように、 まずは体と頭を十分にほぐしておきましょう。
大事な約束
まず最初に、皆さんに守ってほしい大事なお願いが2つあります。 必ず守ってくださいね。
- コンピュータ本体の電源を切らない
このキャンプでは、「UNIXワークステーション」と呼ばれるコンピュータを使っています。 このコンピュータはテレビ、ラジオ、パソコンなどと違って、たいへん複雑な処理を行っています。 そのため、急に電源を切ってしまうと壊れてしまい、 次からは動かなくなってしまうことがあるのです。ですから、 絶対にコンピュータの電源は切らないでください。 お願いします。
- わからないことはTAに質問しよう!
私たちTAは現役の会津大生が中心となっています。このキャンプでのお兄さん、お姉さん、 道案内、アシスタント、友達、(半人前の:-)先生、といったところです。 ですから皆さん、自分では解決できない問題にぶつかったときは、 どんどん近くのTAに質問してください。きっと解決の糸口が見つかると思います。
2. UNIX ワークステーションって何?
このキャンプでは「UNIX ワークステーション」 と分類されるコンピュータを使います。皆さんの中には、自宅や学校で コンピュータを使ったことがある人がいるかもしれません。ものすごく大まかですが、
「ワークステーション」とは、パソコンより少し高性能なコンピュータ
と考えてください。
次に「UNIX」です。これは「ユニックス」と読みます。 中学生で「UNIX」なんて言葉を知っていると、ちょっとカッコイイと思いますよ。 コンピュータをきちんと動かすには、オペレーティングシステム (Operating System、略してOS(オーエス)) と呼ばれるプログラムが必要です。どんなコンピュータでもOS無しでは動かなくなってしまうほどの、 大切なプログラムです。UNIXというのはこのOSのうちの1つで、 今から30年ほど前の1969年にアメリカのたった2人の研究者によってその原型が作られました。 現在では世界中のワークステーションで非常に広く使われています。
皆さんの中には、「Windows XP(ウィンドウズエックスピー)」あるいは 「Windows Vista(ウィンドウズビスタ)」という言葉を聞いたことがある人が 多いかと思います。Windows も UNIX と同じくOSの仲間で、 主にパソコンで使われています。
まとめると、
UNIXワークステーションとは、OSとしてUNIXを使った、 パソコンより少し高性能なコンピュータ
ということになります。
3. 最初は「ログイン」(login)
さあ、いよいよワークステーションを使い始めましょう。 ワークステーションを使うには、 最初に自分がそのワークステーションを使い始めることをコンピュータに宣言しなければなりません。 この手続きを 「ログイン」(login)といいます。 「私は g3cgXXです。このワークステーションを使ってもいいですか?」 というあいさつと考えてもいいでしょう。 ログインするためには、ログイン名とパスワードが必要です。
ログイン名とは?
ワークステーションの世界で皆さん一人ひとりに付けられた名前です。 銀行のキャッシュカードで言えば、カードに刻まれた番号にあたります。
パスワードとは?
ログイン名を使っている人が本当に持ち主本人であるかを証明するためのものです。 再びキャッシュカードで例えるなら、暗証番号と同じ役割になります。
では、実際にログインしてみましょう。
- ログイン名とパスワードの確認
このキャンプでは前もって、皆さんに実習用のログイン名とパスワードを準備しています。 自分のログイン名とパスワードを確かめてみてください。
(例)
ログイン名:g3cg00
パスワード:x6y38e5V
- ログイン名の入力
Please enter your user name
と表示されているところにキーボードからログイン名を入力します。 あわてず正しく入力しましょう。 最後までいったら Return キー を押します。 もし、ログイン名を途中で間違えてしまったら、 Del キーで訂正します。 ここで "stdXssYY" というのは、1台1台のワークステーションにつけられた名前で、 ホスト名と呼ばれます。
- パスワードの入力
Please enter your password
続けてパスワードを入力します。 今度は入力した文字は画面には表示されませんが、 故障ではありません。間違えずに入力しましょう。 正しく入力できたと思ったら Return キーを押します。 もし、途中で間違ったと思ったら、Del キーを10回くらい押し、 思い切って先頭まで文字を削除してから(といっても、表示はされませんが) 改めて入力をしなおしたほうがいいでしょう。
- やったぁ!ログイン大成功!
しばらくして大きい青の窓と小さい赤の窓が出てきたら、大成功です。 おめでとうございます。見事、ワークステーションの世界へ入れました。
- あら?ログイン失敗?
Login incorrect; please try again
と表示された場合は失敗です。 ログイン名やパスワードを間違って入力したのかもしれません。 もう一度はじめからやり直してみましょう。
- パスワードについて
ログインの説明のところで、パスワードは銀行のキャッシュカードの 暗証番号のようなもの、と書きました。ですから、 このパスワードは絶対に他人に教えてはいけません。 ログインの際に、パスワードを入力しても画面に何も表示されないのは、 パスワードを他人に知られないようにするためなのです。
4. UNIX ワークステーションにふれてみよう
4.1. コマンドを使って操作してみる (ls)
青い窓(端末といいます) に下の赤い文字のように文字を入力し、 Return キー を押してください。 キーボードを押しても文字が表示されなかったり、 ピンクの窓に文字が表示されたりして青い窓に文字を入力出来ない人は、 マウスで青い窓をクリック(カチッと1回押すこと)して、 青い窓の枠が緑色になったことを確かめてから入力してみてください。
std5dc18{g3cg99}50:ls
いくつか単語のようなものが表示されたでしょうか? いま入力した"ls"という言葉は、 UNIXの"コマンド(命令)" の一つで、今いるフォルダの中のファイルやフォルダを表示するコマンドなのです。
- ファイルって?
ファイルとは、例えるなら引き出しの中のモノにあたります。 コンピュータがきちんと動くように前もっておいてあるものや、 今みなさんが見ているこのテキストなど、 コンピュータの中に作られておいてあるものをファイルといいます。
- フォルダ?
ディレクトリとも呼びます。フォルダとはファイルの時と同じく例えると、 引き出しにあたります。引き出しとちょっと違うのは、 (必要ならば)引き出しの中にさらに引き出しや箱を作ることが出来ることです。 勉強のファイルや趣味のファイルを、フォルダで別々に整理しておくと便利ですね。
4.2. ファイルを作ってみる
さっきと同じ要領で、青い窓に下の赤い文字のように文字を入力し、 Return キーを押してください。
std5dc18{g3cg99}50:emacs mytest.txt &
下のような窓が開けば成功です。
これは emacs という、 UNIXでもっとも良く利用されている文書編集ツールの一つです。 また、青い窓に入力したものの意味は、
emacs(というツールで) mytest.txt(というファイルを開きます)
ということです。"&"についてはおまじないと思ってください (どうしても知りたい人はTAにきいてみよう)。 では、 emacs をつかって、簡単なファイルを作ってみましょう。 次のページの文書を例にして書き込んでみてください。
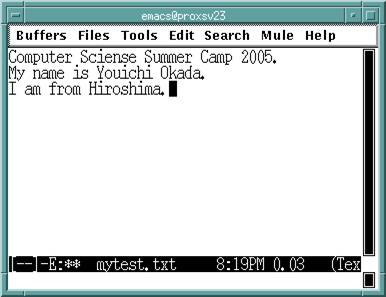
書き込めましたか?これを丸写しする必要は全くないので、 自由に書いてみてください。書き終わったら、これを保存します。 保存の方法は、
Control + x Control + s
Control キー(キーボードの左端にあります)を押しながら x キーを押し、そのまま Control キー を押しながらs キーを押します。 保存が出来れば下のような画面になります。
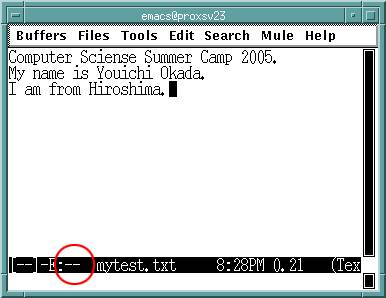
保存前(上の画像)と比べると、赤い丸のところの"**"という記号が"--"となっています。 これは、文書の保存が完了したことを表しています。 保存が完了したら、emacs を閉じましょう。emacs の閉じ方は
Control + x Control + s
Control キー を押しながら x キー を押し、 そのまま Control キー を押しながら c キー を押します。 さて、本当に保存できているのでしょうか?それを確かめてみましょう。 最初と同じように、青い窓で ls と入力して Return キー を押してください。 先ほどと同じようにファイルやフォルダの名前が表示された中に、 "mytest.txt" が見つかれば保存は大成功です。 次はこのファイルを用いていろいろなコマンドを使ってみます。
4.3. ファイルをコピーしてみよう (cp)
今作ったファイル "mytest.txt" のコピーを作ってみましょう。 といっても今までの作業をくり返すわけではありません。 皆さんが使っているワークステーションに、 あらかじめ複製のためのコマンドが用意されているので、 それを使ってみます。
std5dc18{g3cg99}50: cp mytest.txt foo.txt
青い端末の中で、上の赤い文字の例のように入力し、 Return キー を押してください。 これでコピーの完了です。 ls を実行して確かめてみましょう。 "foo.txt" という新しいファイルが作られていますね。 それでは中身を確かめてみましょう。
std5dc18{g3cg99}50: emacs foo.txt &
emacs を使って "foo.txt" を開いてみます。 上のように入力して実行してみましょう。 中身もしっかりと、先ほど作ったファイルと同じになっていますね。 (確認したら emacs を閉じてもかまいません) このようにファイルコピーのコマンドは cpです。 cpは
cp (元のファイル名) (コピー先のファイル名)
という具合に使います。
4.4. ファイルの名前を変えてみよう (mv)
さて、作ったばかりの "foo.txt" ですが、 この名前だといまいち中身が何であるのかわかりにくいですね。 ということで、"foo.txt" の名前をわかりやすいように変更してみましょう。 ここでは "mycopy.txt" という名前に変更することにします。
std5dc18{g3cg99}50: mv foo.txt mycopy.txt
例によって、青い端末に赤で書かれている部分を入力して Return キーを押します。 以上でファイル名の変更は完了です。 ls を実行して確かめてみましょう。 さっきまであった "foo.txt" がなくなって変わりに "mycopy.txt" が作られています。 cp で確かめたときと同様に、 emacs を使って中身も確認してみましょう。中身は変更されていないことがわかるはずです。 というように、ファイル名変更のコマンドは mv です。使い方は
mv (元のファイル名) (変更後のファイル名)
となっており、cp とちょっと似ていますね。
4.5. ファイルを消してみよう (rm)
ファイルは作るだけではありません。 いろいろな事情により消すことも必要になってきます。 今回のキャンプではファイルを消さなければならない、 というようなことは無いとは思いますが、練習としてやってみましょう。 では、"mycopy.txt" を削除してみましょう。
std5dc18{g3cg99}50: rm mycopy.txt
上のように、青い端末で実行します。実行したら、 ls を実行して確かめてみましょう。 "mycopy.txt" が消えていることが確認できると思います。 つまりファイルを消すコマンドは rm で、 使い方は
rm (消したいファイル名)
となります。
5. ウェブブラウザーを利用しよう
皆さんが明日からCGの勉強をする際に利用していくツールの一つに、 ウェブブラウザーがあります。ウェブブラウザーとは、 インターネット上のWebページを見ることができるソフトのことです。 今回はそのウェブブラウザーの一つである"mozilla"というソフトを使います。 これを使って、インターネットの世界をのぞいてみましょう。
5.1. ウェブブラウザーを起動しよう
それでは早速起動してみましょう。 起動方法は、mozilla&です。
std5dc18{g3cg99}50: mozilla&
起動に成功すると、上のように会津大学のホームページが開くはずです。
5.2. URLを入力してみよう
次に中央上のhttpで始まる文字が書かれているところ (アドレスバーといいます)をマウスの左側のボタンでクリックします。 すると、文字を入力出来るようになりますね。試しに "http://www.u-aizu.ac.jp/other/cg3d/" と入力し、Return キーを押してみましょう。 大文字と小文字が違っても間違いなので注意してください。 間違いなく入力出来ていれば、このCGコースのホームページが表示されたはずです。 このように、インターネット上のWebページは、 URLと呼ばれるインターネット上の住所で表されています。 テレビなどで気になる番組のURLを表示していたら、 それをこのアドレスバーに入力することでその番組のホームページを見ることができますね。
5.3. ブックマークを登録してみよう
これで好きなホームページを見ることができるようになりました。 でも、よく見るページは毎回このように入力していては面倒ですね。 そこで、画面上部にある Bookmarks をクリックし、 一番上の Bookmark This Page をクリックしてください。 その後もう一度 Bookmarks をクリックすると、 一番下に新しい項目が加わっているのがわかるはずです。 これは「ブックマーク(お気に入りともいう) といって、 よく見るページを登録しておける機能です。 先ほどの作業でCGコースのホームページが登録されたはずです。 次からは面倒な入力をしなくても、そこをクリックするだけでページを開くことができます。
6. GRASP3Dを使ってみよう
皆さんUNIXの操作には慣れましたか? ここでは皆さんが実際にCGの勉強をするために使う 「GRASP3D」というソフトの起動方法について学びます。
6.1. フォルダの移動
少し前に「コマンド」という言葉を学びました。 「ls」や「mv」などでファイルの操作をしましたね。 ここでは新しく「cd」というコマンドを使います。 このコマンドはフォルダの中に入る、 あるいはフォルダの中を覗き込むというように考えられます。 まずは「ls」コマンドでファイルとフォルダの一覧を表示させてみましょう。 いくつかの単語の中に、「grasp3d」という単語が入っていると思います。 それはフォルダで、今回使うGRASP3Dというソフトが入っている引き出しです。 「cd」コマンドで中に入ってみましょう。
std5dc18{g3cg99}50: cd grasp3d
赤い文字のように入力したら、もう一度「ls」コマンドを使ってみます。 先ほどとは違った結果になりましたね。 そこに表示されているのが「grasp3d」という引き出しの中身です。 引き出しから出るには
std5dc18{g3cg99}50: cd ..
と入力します。 「ls」を使うと前の場所に戻っているのがわかると思います。
6.2. GRASP3Dを起動しよう
では実際にGRASP3Dを動かしてみましょう。 まずは「cd」コマンドを使い、 GRASP3Dが入っている引き出し、フォルダに入ります。 その後
std5dc18{g3cg99}50: ./grasp3d&
と入力するとGRASP3Dが起動します。 起動に成功したら、簡単に触って、遊んでみてください。 終了するには一番右上の「×」をクリックするか、 左上の「ファイル」をクリックして「終了」をクリックします。 そうすると終了確認が出るので「はい」をクリックすれば終了します。
7. 最後は「ログアウト」(logout)
ログインでワークステーションの使い始めのあいさつをしたので、 使い終わったときもあいさつをしないといけません。 最後のあいさつは「ログアウト」(logout)といいます。 ログアウトの手順は、使うワークステーションによって少しずつ違いますが、 このキャンプでは次のように行います。
- マウスの左ボタンで赤い端末を押す
上の絵のように、枠が緑色になっているか確認してください。 グレーならば、もう一度クリックしなおしてみてください。
- コマンド "exit" を実行する
std5dc18{g3cg99}50: exit
青い端末でしたときと同じ要領で、 exit と入力し、 Return キーを押してください。 exit とは、 プログラムを終了するというコマンドになります。
- ログアウト成功!
以上のことをして、やがて最初の状態に戻れば、 無事、ログアウト成功です。
- モニタの電源を切る
毎日の実習を終えるときには、 モニタ(ディスプレイともいいます)の電源を切ってください。 モニタの電源スイッチは、モニタの右下にあります。