GRASP3D�Ƃ́H
3DCG�R�[�X�ł́AGRASP3D(�O���X�v�X���[�f�B�[)���g���āA�V�[���̍쐬�����܂��B�V�[���Ƃ́A�RD���f����u�����Ƃ̏o���鐢�E���Ǝv���Ă��������B���ꂩ�炻�̐��E�i�V�[���j�ɁA�F��ȕ�������čs�����ɂȂ�܂��B�V�[���̍\���̓c���[�\���ɂȂ��Ă��܂��B�����Ȃ�c���[�\���ƌ����Ă����������Ă�̂�������Ȃ��Ǝv���܂����AGRASP3D�̃V�[�����\������厖�ȗv�f�Ȃ̂ł��ꂩ��w�K���Ă����܂��傤�B
���}���c���[�̗�
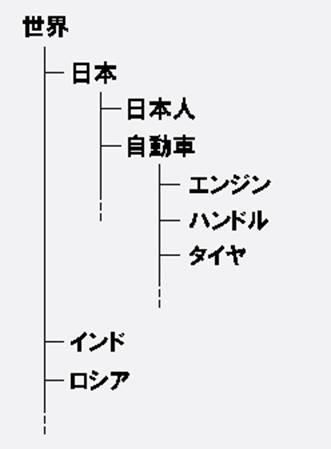 ���̐}�́A�c���[�\���̈��ł��B
���̐}�́A�c���[�\���̈��ł��B
�c���[�Ƃ����̂́A�e�Ǝq�̊W�ɂ���ĂȂ肽���Ă��܂��B
���̗�ł́A�u���E�v��e�Ƃ���ƁA�u���{�v�A�u�C���h�v�Ȃǂ��q�ɓ�����܂��B����Ɂu���{�v�̎q�Ƃ��āA�u���{�l�v��u�����ԁv������A�u�����ԁv�̎q�Ƃ��āu�G���W���v�A�u�n���h���v�A�u�^�C���v�Ȃǂ�����Ƃ����Ӗ��ł��B
�c���[�\���ł́A�e�������Ƃ���ɂƂ��Ȃ��Ďq�������܂��B���Ƃ��A�����Ԃ����Ȃ�A�G���W���A�n���h���A�^�C�����ꏏ�ɓ����ƌ������ł��B���̎��ɁA���{�l�͓����܂���B���{�l�Ǝ����Ԃ��ɓ������������́A�ǂ�����悢�ł��傤�H
�ȒP�ł��ˁB���{�����A���{�l�A�����Ԃ��ꏏ�ɓ����܂��B����ȊW�Ő��藧���Ă���̂��c���[�\���ł��B������܂����H
GRASP3D�́A�V�[���̍\�z���烌���_�����O�܂ł̂RDCG����̈�A�̗���i�A�j���[�V�����������j���o���܂��B�RDCG�\�t�g�͑��ɂ���������܂����A�����Ɣ�ׂ��GRASP3D�͍��@�\�ł͂���܂���B�ł����A���̂RDCG�\�t�g�͎g�����Ȃ���悤�ɂȂ�܂łƂĂ����Ԃ�������܂��B�RDCG���S�҂��G��Ɗ�{������o������܂łɐ��T�Ԃ�����Ȃ�Ă��Ƃ�����ł��B
GRASP3D�́A���S�҂������Ɏg�����Ȃ���悤�ɍ���Ă��܂��B���ہA����͂P����������Ȃ��Ŋo�����܂��B
����ł́AGRASP�RD���ǂ�Ȃ��̂����Ă����܂��傤�I
���ꂪGRASP3D�̑S�̑��ł��B
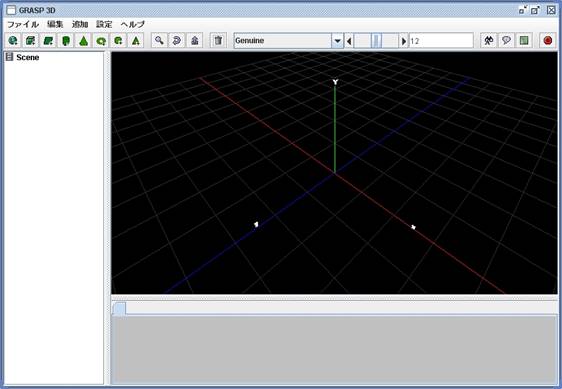
GRASP�RD�̊e�̈�̖��O�Ɛ���
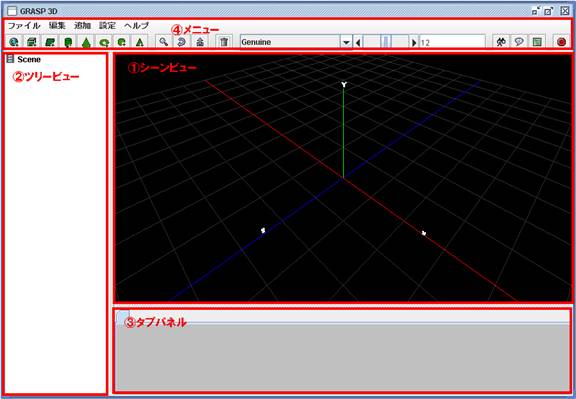
�@ �V�[���r���[
�V�[���r���[�̓V�[�������ǂ�ȏ�Ԃ����m�F���邱�Ƃ��ł��܂��B�v����ɁA�V�[���Ƃ������E��`�����ޑ����Ǝv���Ă��������B���̃V�[���r���[���m�F���Ȃ����Ƃ����Ă������ƂɂȂ�A�ŏI�I�Ƀ����_�����O�����鎞�ɂ́A���̃V�[���r���[�Ō����Ă���悤�Ƀ����_�����O����܂��B
�A �c���[�r���[
�����ɂ́A�V�[���̃c���[�\�����\������܂��B�V�[���̍\�����A���o����Əꂾ�Ǝv���Ă��������B
�B �^�u�p�l��
�^�u�p�l���ɂ́A�c���[�r���[�őI������Ă�����̂̏�Ԃ̕ύX�Ȃǂ��s�������o���܂��B��Ƃ��āA�V�[���̌����i���C�g�j�̈ʒu��A�I�u�W�F�N�g�̐F�A�傫���Ȃǂ�ς��鎖���ł��܂��B
�C ���j���[
�c���[�ɋ��◧���̓��̃v���~�e�B�u��lj�������A���̂��ړ���������Ƃ���������s�������o���܂��B�܂��AGRASP�RD�̊e��ݒ���ύX���邱�Ƃ��o���܂��B
��ԍŏ��ɂ�邱�ƂƂ��āA���_�̈ړ������Ă݂܂��傤�B���_�̈ړ��́A�V�[���r���[�������ł̊�{�I�ȑ���ł��B�RD�͂��̖��̒ʂ�R�����Ȃ̂ŁA�R�����̍D���Ȉʒu����V�[�������邱�Ƃ��o���܂��B���_�̈ړ����o����A���̌���ʒu��ς��邱�Ƃ��o����悤�ɂȂ�܂��B
�ł͂Ƃ肠�����A�V�[���r���[��ŁA���{�^���������Ȃ���}�E�X���O���O���������Ă݂܂��傤�B���_����]���Ă���̂��킩��܂����H
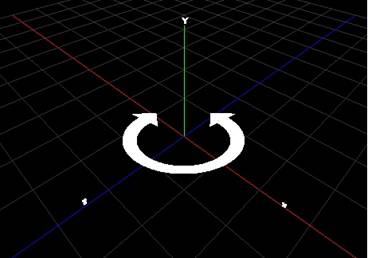
���}�����_�̉�]
���ɁA�������V�[���r���[��ŁA���{�^�����������܂܃}�E�X���㉺�ɓ������ƃY�[���C���A�Y�[���A�E�g���o���܂��B
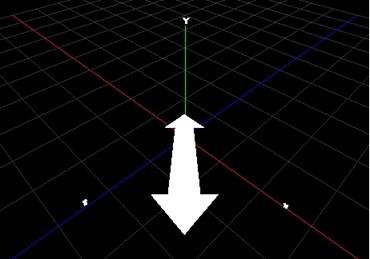
���}�����_�̃Y�[��
�Ō�ɁA�V�[���r���[��ŁA�E�{�^���������Ȃ���}�E�X�����ƁA�J�����̈ʒu�s�ړ��ł��܂��B
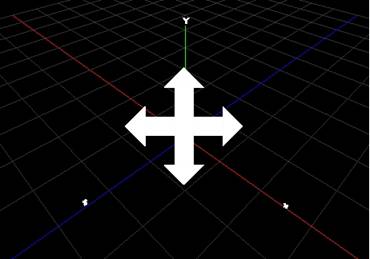
���}�����_�̃g���b�N
����ł܂��ŏ��̃`���[�g���A���͏I���ł��B����Ŏ��_�����R�ɓ����������o����悤�ɂȂ�܂����B
���}���c���[�r���[
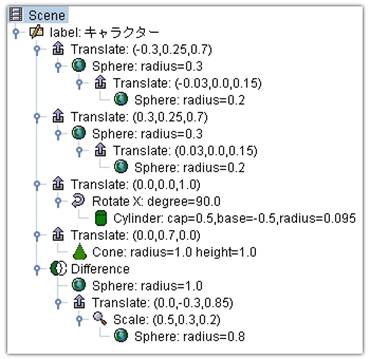
��}�́A�c���[�r���[�̈��ł��B��ԍŏ��ɐ��������悤�ɁA�c���[�\���ɂȂ��Ă�̂�������܂����H
���̂悤�ɁA�c���[���\�����ăc���[�r���[�̒��Ƀc���[������Ă����̂�GRASP3D�̃V�[���̍����ɂȂ�܂��B���Ȃ݂ɂ��̃V�[���������_�����O����ƁE�E�E
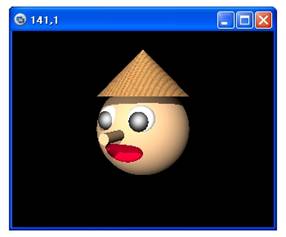
����ȉ摜���o���܂��B
����Ă݂悤�p�[�g�Q�@GRASP�RD�̊�{���w��
���āA�c���[�̊T�O�����������Ƃ���ŁA���̃`���[�g���A���ł́A�c���[�̍\���̎d���╨�̂̒u�����A���̂̈ړ��E��]�E�k���Ȃǂɂ��Ċw��Ō��܂��傤�B
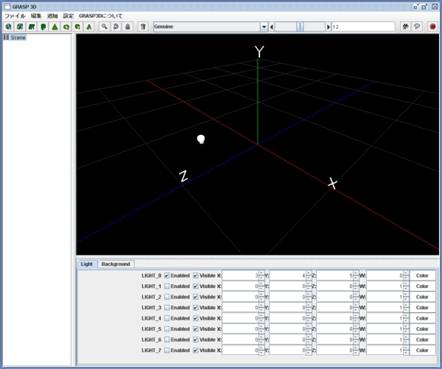
GRASP�RD���N������ƁA�c���[�r���[�ɂ͈�ԍŏ��uScene�v����������܂��B���́uScene�v�Ƃ����̂́AGRASP3D�̒��̐��E���Ǝv���Ă��������B
�c���[�r���[�́uScene�v��I�����Ă݂܂��傤�B
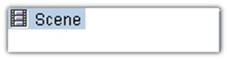
��������ƁA�E���̃^�u�p�l���̏��ɓ�̃^�u�uLight�v�ƁuBackground�v�������܂��B�܂��A�uLight�v�����Ă݂�ƁA
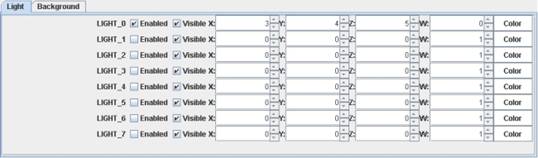
���}��Scene�̎��^�u�p�l���P�uLight�v
�uLight�v�̃^�u�͂��̂悤�ɂȂ��Ă��܂��B�����猩�Ă����ƁuLIGHT_0�v����uLIGHT_7�v�Ƃ���܂��B����͌����ł��B�����Ƃ͂����郉�C�g�̎��ŁA���ꂪ�Ȃ��Ɩ����肪�Ȃ��Đ^���ÂɂȂ��Ă��܂��܂��B
������Q�Ԗڂ́uEnabled�v�Ƀ`�F�b�N�������Ă���ƁA���C�g��ON�ɂȂ��Ă���Ƃ������ł��B�t�ɁA�`�F�b�N�������Ė����ƁA���C�g��OFF�ɂȂ��Ă���Ƃ����Ӗ��ł��B�d�C�����鎞�̃X�C�b�`�̂悤�Ȃ��̂��Ǝv���ĉ������B��̐}�Ō����ƁA�uLIGHT_0�v�������AON�ɂȂ��Ă���Ƃ������ł��B
���́uVisible�v�Ƃ����̂́A���C�g���V�[���r���[��Ō�����悤�ɂ��邩�����Ȃ��悤�ɂ��邩�Ƃ������ł��B�{���ACG�ł̓��C�g��u���Ă����C�g���̂̓����_�����O����Ȃ��̂ł��B��̃V�[���r���[�Ō����Ă���̂́A���̈ʒu���ǂ���������₷���悤�ɂ��Ă��邽�߂ł��B�Ȃ̂ŁA���f���������������ɁA���C�g���ז����Ǝv�������Ƀ��C�g���\���ł���悤�ɁuVisible�v������܂��B
���ɁA�u���v�A�u���v�A�u���v�Ƃ���܂����A����̓��C�g�̈ʒu��\���Ă��܂��B�uLIGHT_0�v�Ō��Ă݂�ƁA�uLIGHT_0�v�́A�u���v�ɂR�A�u���v�ɂS�A�u���v�ɂT�s�������ɂ���Ƃ��������Ӗ����Ă��܂��B
�u���v�Ƃ����p�����[�^�[�́A�P���Ɓu���v�A�u���v�A�u���v�Őݒ肵���ꏊ�ɒu����܂��B�O���ƁA���C�g�͖���������Ƃ炷�����Ӗ����܂��B����������Ƃ炷�Ƃ����̂́A�u���v�A�u���v�A�u���v�Őݒ肵���l�̃x�N�g���̕�������Ƃ炷�Ƃ������ł����A�悭������Ȃ��Ǝv���̂Ŋ�{�I�ɂP�Őݒ肵�Ă���������Ǝv���܂��B
�Ō�́A�uColor�v�Ƃ����̂́A���C�g�̐F�ł��B�����Ń��C�g�̐F��ύX�ł��܂��B
�uLight�v�^�u�Őݒ�ł���͈̂ȏ�ł��B���́A�uBackground�v�^�u�����Ă݂܂��傤�B�uBackground�v�^�u��I�����Ă��������B
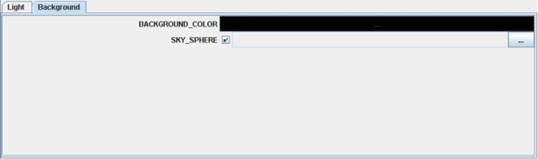
���}��Scene�̎��^�u�p�l���Q�uBackground�v
�オ�uBackground�v�^�u�ł��B
�uBackground�v�^�u�́A�uBACKGROUND_COLOR�v�ƁuSKY_SPHERE�v�Ƃ����p�����[�^�������Ă��܂��B
�uBACKGROUND_COLOR�v�Ƃ����̂́A�V�[���r���[�̔w�i�F�̎��ŁA�����_�����O�������̔w�i�F�ł�����܂��B�uBACKGROUND_COLOR�v�̉��̍����ɂȂ��Ă��鏊���N���b�N���Ă݂܂��傤�B
����ƈȉ��̂悤�ȁA�J���[�Z���N�^���o�Ă��܂��B

���}���J���[�Z���N�^
�J���[�Z���N�^�Ƃ́A�F��I�Ԃ��߂̂��̂ł��B�F�̑I�ѕ��́A�T���v���AHSB�ARGB�̂R��ނ���܂��B�D���ȐF��I��Łu�����v�{�^���������Ă݂܂��傤�B
����Ƃ���ȕ��ɁA�V�[���r���[�̔w�i�F���ς��܂��B
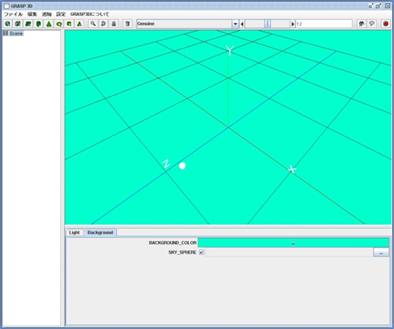
���}���w�i�F�̕ύX��
�����_�����O�������̔w�i�F�����̂悤�ɂȂ�܂��B
Export�{�^���������Ă݂Ă��������B
![]()
����ƃ����_�����O���n�܂�܂��B
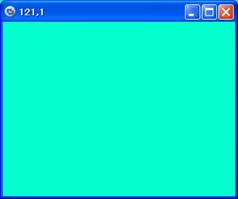
���}�������_�����O
�w�i�F�������_�����O�ɂ����f����Ă��܂��ˁB
���ɁA�uSKY_SPHERE�v�̐����ł��B�uSKY_SPHERE�v�Ƃ����̂́A������Ƃ��Ɏg���܂��BSKY_SPHERE�Ƃ����͓̂V���̎��ł��B�V���ƌ����Ă����̂��Ƃ�������Ȃ��Ǝv���܂��B�Ƃ肠�����A���ۂɐݒ�����Ă܂��傤�B
SKY_SPHERE�̗��̈�ԉE�́u�E�E�E�v�ƂȂ��Ă���{�^����I�����Ă��������B
![]()
�{�^����I������ƁA�ȉ��̂悤�ȃ_�C�A���O���o�Ă���Ǝv���܂��B��������D���ȋ�͗l��I��ł݂Ă��������B
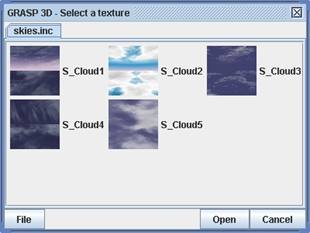
���ɂ����ł́uS_Cloud5�v��I�����Ă݂܂��B
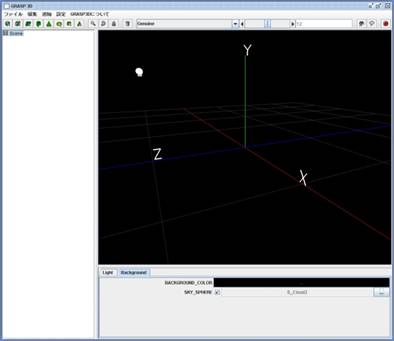
���}��SKY_SPHERE�ݒ���GRASP3D�̉��
�V�[���r���[��͉����ω�����܂���B�����_�����O���Ă݂܂��傤�B
![]() ���������������B
���������������B

���}��SKY_SPHERE�ݒ��̃����_�����O���
���̂悤�ɋ\������܂��B
���āAScene�̃^�u�ɂ��Ă̐����͂��̕ӂɂ��āA���ۂ�Scene�ɕ��̂�lj����Ă݂܂��傤�B
�c���[�r���[��Scene��I�������������B
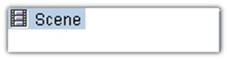
�������玟�ɁA���j���[�̗��̏��ɂ���A�c�[���o�[����
![]()
���N���b�N���Ă��������B��������ƁAScene��Sphere���lj�����܂����BSphere�Ƃ͋��̎��ł��BGRASP3D�ł́A���̂悤�Ƀv���~�e�B�u��lj����鎖���ł��܂��B�v���~�e�B�u�ɂ��Ă͌�q���܂��B
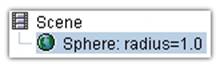
���āASphere��Scene���u���ꂽ���ŁA�c���[�r���[��Sphere��I�����Ă݂܂��傤�B����ƁA�^�u�p�l���ɁuMaterial�v�ƁuAttribute�v�Ƃ����^�u���o�Ă����Ǝv���܂��B
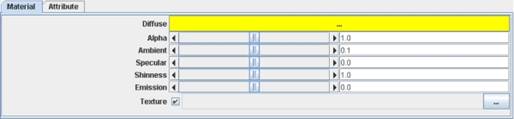
���}��Material�̐ݒ�
�uMaterial�v�p�l���Ƃ́A���̂̎����i�F�A����̎d���j�����߂�p�����[�^�ł��B�ł͂܂��ŏ��ɁADiffuse�̒l��ύX���Ă݂܂��傤�BDiffuse�Ƃ́A���̂��̕��̐F�̎��ł��BDiffuse�ׂ̗̉��F�������N���b�N����ƁA

���̂悤�ȃJ���[�Z���N�^���o�Ă��܂��B�Ƃ肠�����A�D���ȐF��I��Łu�����v�������܂��傤�B
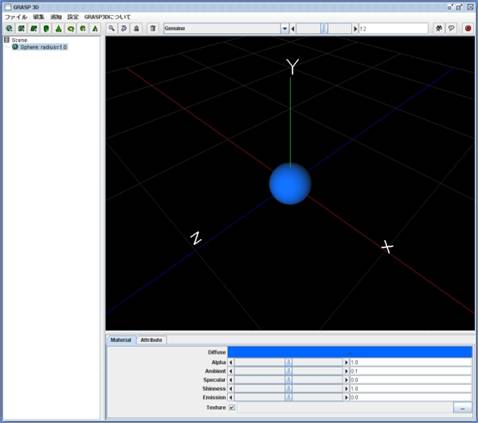
���}��Diffuse�ύX���GRASP3D�̉��
Diffuse�͕ύX����A�V�[���r���[��Sphere�̐F���ς��܂����B
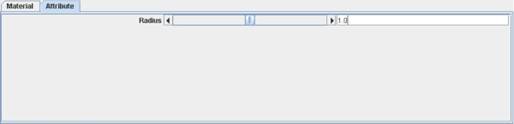
���}��Attribute�̕ύX
Attribute�͂��̕��̂̓������Ӗ����܂��BSphere�̓����ɂ́ARadius�i���a�j������܂��BRadius��Sphere�̌`������߂�B��̓����ɂȂ�܂��B���a�����܂�ASphere�̌`��͈�ӂɋ��܂�Ƃ������ł��B
���ۂɁARadius�̒l��ς��Ă݂Ă��������BSphere�̑召���ω����܂����H���̂悤�ɕ��̂̂������𐧌�o����̂��AAttribute�^�u�ɂȂ�܂��B
���āA������Scene�ɂ�Sphere������܂����A���ɂ��lj����Ă݂����ł��ˁB
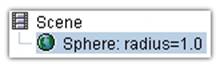
����ł́AScene�ɐV�����v�f��lj����Ă݂܂��傤�B
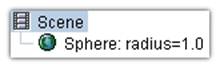
�c���[�r���[��Scene��I�����āA
![]()
���������������B
����ƃc���[�r���[�ɁATranslate���lj�����܂��BTranslate�Ƃ����̂́A�ړ����Ӗ����܂��B
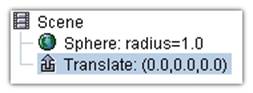
�c���[�r���[����Translate��I�����āAAttribute�����Ă݂܂��傤�B

Translate��Attribute�ɂ́A���A���A��������܂��B����́A���ꂼ��x�����A�������A�������ւ̈ړ��ʂ�\���Ă��܂��B���͂��ׂĂ̒l���u0.0�v�ɂȂ��Ă��܂����炱��Translate�͌��_�ɂ���Ƃ������ł��B
�����ŁA���̒l���u5.0�v�ɂ��Ă݂܂��傤�B

�V�[���r���[�����Ă������ω��͋N���܂���B�Ƃ����̂��ATranslate�͕��̂ł͖����ړ���\���Ă���̂ł��B�ł��A�m���Ɉړ��͂��Ă��܂��B������m���߂邽�߂ɁATranslate�ɐV����Sphere��u���Ă݂܂��傤�B
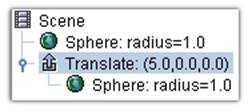
����Ƃǂ��ł��傤�H�V�[���r���[��ŁA���_���炘�����ɁA�T�s��������Sphere���\��܂��ˁB
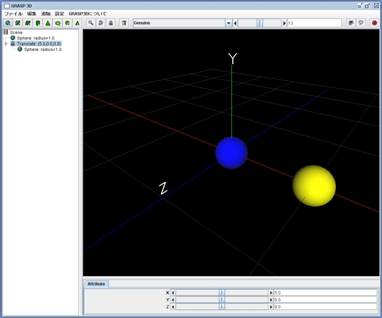
���}���Q�ڂ̋����ړ�
���x�́ATranslate�̒��ɐV����Translate��lj����܂��傤�B
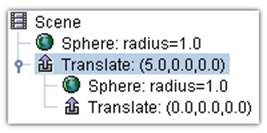
�ł͎��ɁA�V�����lj�����Translate��I�����āA���̒l���u�Q�v�ɂ��ĉ������B
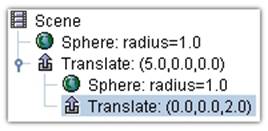
Attribute�^�u�Őݒ肵�܂��B

�ړ��ʂ�ύX����Translate��Box��lj����Ă݂܂��傤�B
Box�́A
![]()
�ŁA�lj����鎖���ł��܂��B
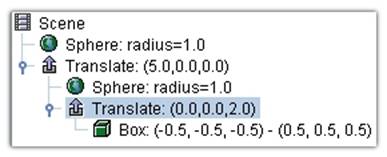
����ƃV�[���r���[�́A�Q�ڂɒu����Sphere���炚�����ցu�Q�v�ړ������ʒu��Box���\������Ă��܂��B
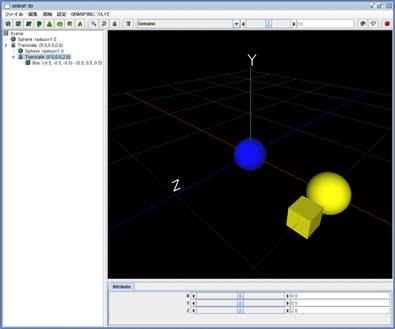
���}���{�b�N�X�lj����GRASP3D�̉��
����́A�Q�ڂɒu����Translate�́A�P�ڂɒu����Translate�̎q�ɂ�����܂��B�q�͐e�̏�Ԃ��p������̂�GRASP�RD�̃c���[�\���ł��̂ŁA�e�̈ړ���(5, 0, 0)���p���������̈ړ���(0, 0, 2)�����ɂȂ�ŏI�I�Ȉʒu��(5, 0, 2)�Ȃ�܂��B
�c���[�\���ł̈ړ����]�ŋC�����鎖�́A���̂悤�Ɏq�͐e�̏�Ԃ������p���Ƃ������ł��B�����A�c���[�\���ɂ��Ċ���Ă��܂������H
���āA��{�I�ɒlj�������ƑI���������̂̎q�Ƃ��Ēlj��������̂��u����܂��B�c���[�r���[��Translate��I��������Ԃ�Sphere��lj�����ƁASphere��Translate�̎q�Ƃ��Ēlj�����܂����ˁB�����ŁA����Sphere�̐e�Ƃ��āATranslate��lj��������������邩������܂���B
����Ȏ��́A�I�����Ă�����̂̐e�Ƃ��Ēlj����������̂��uShift�L�[�v�������Ȃ���lj�����ƁA�e�ɒlj����Ă���܂��B����ł́A���ۂɂ���Ă݂܂��傤�B
�܂��́ABox�̐e�ƂȂ��Ă���Translate��I�����Ă��������B
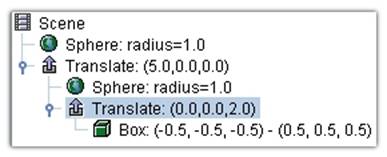
���̏�ԂŁAShift�L�[�������Ȃ���A
![]()
���������������B
����ƃc���[�r���[�͈ȉ��̂悤�ɂȂ�܂��B
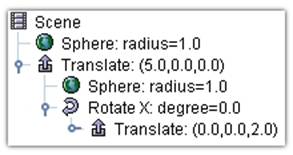
Translate�̐e�Ƃ���Rotate���lj����ꂽ�̂�������܂����HRotate�͉�]��������̂ł��B
Rotate��I�����āA����Attribute�����Ă݂܂��傤�B

�uAxis�v�ƁuDegree�v�Ƃ���܂��B
Axis�́A���̎��ŁA���͂����ɂȂ��Ă��܂��ˁB���̂����̈Ӗ��́A�����𒆐S�ɉ�]����Ƃ����Ӗ��ł��B
Degree�́A������x�̎��ʼn�]�̗ʂ�\���܂��B
����ł͎��ۂɉ�]���s���Ă݂܂��傤�B
�uAxis�v�������ɂ��āA�uDegree�v�̒l��30�ɂ��Ă��������B
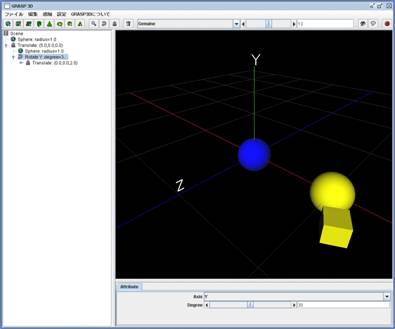
Box�̈ʒu���ς��܂����B�Ȃ����̂悤�ȉ�]�����邩������܂����H
������x�c���[�r���[�����Ă݂܂��傤�B
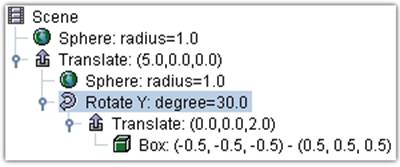
���݂��̂悤�ɂȂ��Ă��܂��B�܂�Scene�̌��_�ɐ�Sphere������܂��B�������炘�����ɂT�ړ������Ƃ���ɉ��F��Sphere������܂��B������Y���𒆐S�ɂR�O����]���܂��BY���𒆐S�ɂR�O����]�������Z�������ɂQ�������ƁA�V�[���r���[�ɕ\������Ă���悤�Ȉʒu�Ɉړ����܂��B���̂��Ƃ�����Z���̕�����Y���𒆐S�ɂR�O����]���Ă��邩��ł��B
���Ď��ɁA�c���[�̍폜�̎d�����o���܂��傤�B
Scene������Sphere��I�������������B
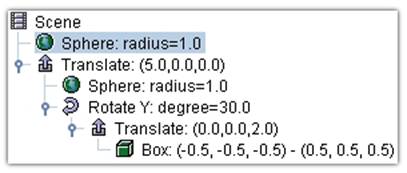
Scene������Sphere���I���o������
![]()
�������Ă��������B��������ƁA��قǑI������Sphere��Scene����폜����܂��B
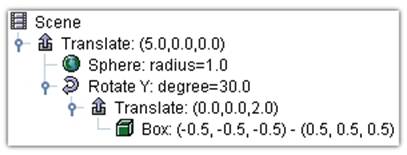
���āA����Ȋ����Ńc���[����鎖���o���܂��B
�c���[�r���[�ŁA�c���[�̉��ɂ��錮���݂����Ȃ̂�����Ǝv���܂��B�������A�N���b�N���鎖�ŁA�O���[�v���J������A������o���܂��B�O���[�v���J����������肷��̂́A������͈͂𐧌����邾���łȂ��A�O���[�v����āA�폜��J�b�g���y�[�X�g���s���ƁA�������͈̂ꏏ�ɑ��삷�邱�Ƃ��o���܂��B�܂Ƃ߂āA�ړ������Ƃ���폜�������Ƃ��ɕ֗��ł��B
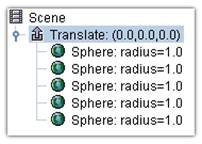
��̐}�́A�J������Ԃ̎���Translate��I�����č폜�����ł��B�����ŁA�폜���s����
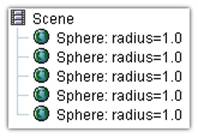
���̂悤��Translate�������폜����܂��B
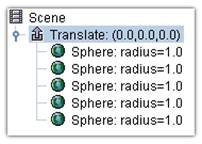
���͂��̏�Ԃ���A�O���[�v����Ă݂܂��傤�B
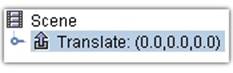
���̏�ԂŁA�폜���s����
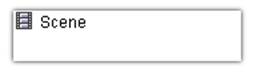
���̂悤�ɂ܂Ƃ߂č폜���邱�Ƃ��o���܂��B
���⑫�Q���@��]���悩�ړ����������H
���āA���̓c���[�̍\��������ɗ�������Ӗ��ł�Rotate��Translate�̏��Ԃ̈Ⴂ�ɂ��c���[�\���̈Ⴂ�Ƃ������̂𗝉����Ă݂܂��傤�B
��Rotate���e��Translate���q�̏ꍇ
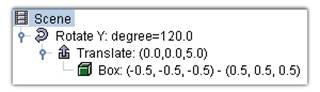
���̏ꍇ�ARotate
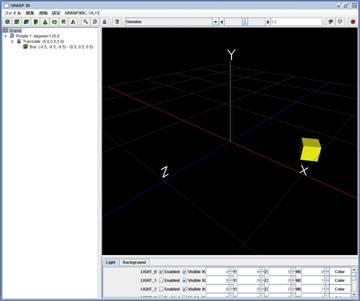
��Translate���e��Rotate���q�̏ꍇ
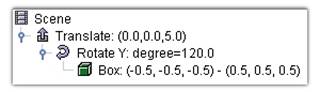
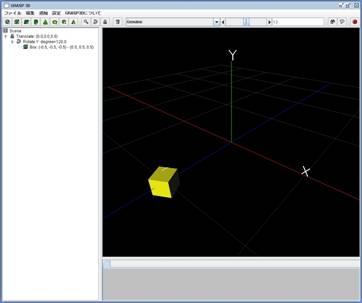
GRASP3D�͊�{�I�ȃv���~�e�B�u�i�`�j��g�ݍ��킹�ĐF��Ȍ`������Ă����Ƃ����X�^���X������Ă��܂��B���G�ȃ��f�������̂ɂ͓K���Ă��܂��A�RD�̃V�[�����ȒP�ɍ���Ƃ������ɓ���������܂��B�ȉ��ł́A�v���~�e�B�u�̑�܂��Ȑ��������܂��B
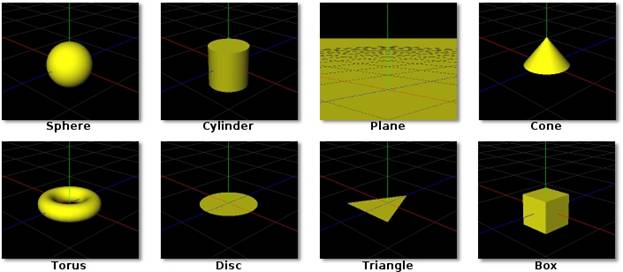
���}���v���~�e�B�u
l Sphere
�uSphere�v�́A�u���v�ł��B
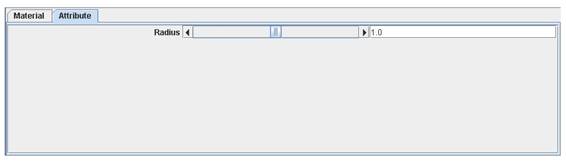
Attribute�ɂ́A�uRadius�v�i���a�j������܂��B
l Cylinder
�uCylinder�v�́A�u�~���v�ł��B
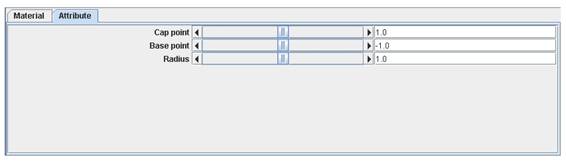
Attribute�ɂ́A�uCap point�v�A�uBase point�v�A�uRadius�v������܂��B
�uCap point�v
�~���̒���̉~�̈ʒu�ł��B
�uBase point�v
�~���̒�ӂ̉~�̈ʒu�ł��B����č����́uCap point�v – �uBase point�v�ŋ��܂�܂��B
�uRadius�v
�~���̔��a�B
l Plane
�uPlane�v�́A�u���ʁv�ł��BGRASP3D�ł̕��ʂ́A�������̍L��������������ʂɂȂ��Ă��܂��B�܂�}���̕��ʂ͂ǂ��܂ł����Ă����ʂ������Ă���Ƃ������ɂȂ�܂��B���ʂɂ͌����͂���܂���B
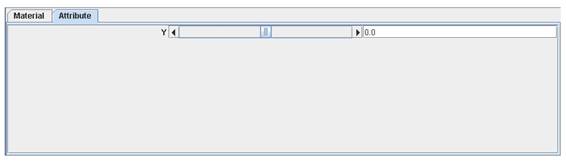
Attribute�́A�uY�v������܂��B
�uY�v
���ʂ̈ʒu�ł��BGRASP3D�ł̕��ʂ�XZ���ɕ��s�ȕ��ʂƌ��܂��Ă���̂ŁAY�̒l���w�肷�邾���ł悢�̂ł��B
l Cone
�uCone�v�́A�u�~���v�ł��B
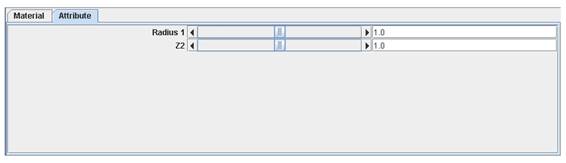
Attribute�ɂ́A�uRadius�v�A�uZ2�v������܂��B
�uRadius�v
�~���̒�ӂ̉~�̔��a�ł��B
�uZ2�v
�~���̒���_�̍����ł��B
l Torus
�uTorus�v�́A�u�~�v�ł��B�h�[�i�c�̌`�����Ă��܂��B
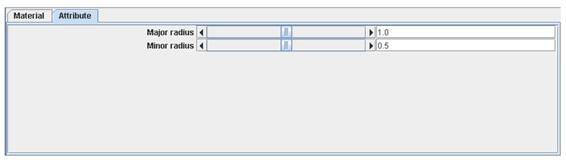
Attribute�ɂ́A�uMajor radius�v�A�uMinor radius�v������܂��B
�uMajor radius�v
�h�[�i�c�^�̊O���̔��a�ł��B
�uMinor radius�v
�h�[�i�c�^�̓����̔��a�ł��B
�ꉞMajor radius < Minor radius ���\�ł��B
l Disc
�uDisc�v�́A�u�~�Ձv�ł��B�~�Ղɂ͌����͂���܂���B
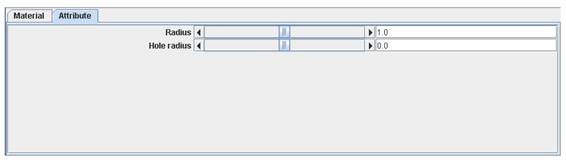
Attribute�ɂ́A�uRadius�v�A�uHole radius�v������܂��B
�uRadius�v
�~�Ղ̔��a�ł��B
�uHole radius�v
�~�Ղ̌��̔��a�ł��B���̒l���O�ɂ���ƌ������̉~�Ղ����܂��B
l Triangle
�uTriangle�v�́A�u�O�p�`�v�ł��B�O�p�`�ɂ͌����͂���܂���
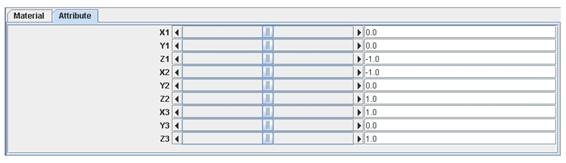
Attribute�ɂ́A�uX1�v�A�uY1�v�A�uZ1�v�A�uX2�v�A�uY2�v�A�uZ2�v�A�uX3�v�A�uY3�v�A�uZ3�v������܂��B
�uX1�v�A�uY1�v�A�uZ1�v
�O�p�`�����ۂɕK�v�ȂR���_�̂����P�߂̒��_�̂��A���A�����W�l�ł��B
�uX�Q�v�A�uY2�v�A�uZ2�v
�O�p�`�����ۂɕK�v�ȂR���_�̂����Q�߂̒��_�̂��A���A�����W�l�ł��B
�uX3�v�A�uY3�v�A�uZ3�v
�O�p�`�����ۂɕK�v�ȂR���_�̂����R�߂̒��_�̂��A���A�����W�l�ł��B
l Box
�uBox�v�́A�u���v�ł��B
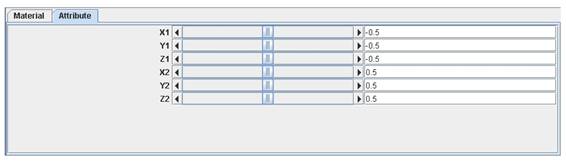
Attribute�ɂ́A�uX1�v�A�uY1�v�A�uZ1�v�A�uX2�v�A�uY2�v�A�uZ2�v������܂��B
�uX1�v�A�uX2�v
������鎞�ɕK�v�ɂȂ�̂͂U�ʂł���A���̂�����YZ���ʂ̂Q�ʂ̈ʒu���w�肷��l�ł��B
�uY1�v�A�uY2�v
������鎞�ɕK�v�ɂȂ�̂͂U�ʂł���A���̂�����XZ���ʂ̂Q�ʂ̈ʒu���w�肷��l�ł��B
�uZ1�v�A�uZ2�v
������鎞�ɕK�v�ɂȂ�̂͂U�ʂł���A���̂�����XY���ʂ̂Q�ʂ̈ʒu���w�肷��l�ł��B
����Ă݂悤�p�[�g�R�@CSG�ƃ}�e���A��
���̃`���[�g���A���ł́ACSG�ƃ}�e���A���̕ύX�Ȃǂ����H���Ă��������Ǝv���܂��B�ڕW�͐����ɓ�������������鎖�ł��B��̐}�����Ă��炤�ƁA�c���[�r���[�ɑ�R�c���[���\�z����Ă��܂��B��ςł����AGRASP3D�𗝉�����ɂƂĂ��𗧂̂Ŋ撣��܂��傤�I
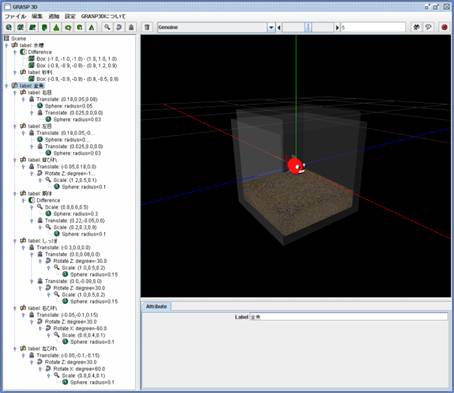
�܂��͐��������܂��傤�BScene��I�����āA��abel��lj����āA�u�����v�Ɩ��O��t���Ă��������BLabel�́A���O��t����̂Ɏg���܂��B���O��t���Ă����ƕ��G�ȃc���[�ɂȂ��Ă��ǂ̃I�u�W�F�N�g������\���Ă��邩���ɔ��f���鎖���o���A���ɗ����܂��B
label�̖��O��ύX����ɂ́AAttribute�ŕύX�ł��܂��B
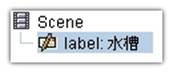
���āA�����̃��f�������킯�ł����A�v���~�e�B�u�������Ƃǂ��\��������悢�ł��傤�H�v���~�e�B�u�������Ə�����ςł��ˁB����Ȏ��́A�v���~�e�B�u�ɂ�郂�f���̉��Z�A���Z�Ń��f�����쐬����CSG�Ƃ�����@���g���܂��B���f�������Z�E���Z�Ƃ����Ȃ茾���Ă������肭����������܂���B�Ƃ肠�����A���H���Ă݂܂��傤�B
�܂��́ALabel�u�����v�̉��ɒlj����j���[����uAdd Difference�v��I�����܂��B����ƁALabel�̉��ɁADifference���lj�����܂����ˁB�����CSG�̈�ŁA���Z���Ӗ����܂��B
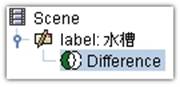
���ɁADifference�̉���Box��lj����Ă��������B����Box��Attribute�́A�ȉ��̂悤�ɂ��Ă��������B�c���[�r���[��Box�Ə����Ă��鉡�ɁAAttribute�̐��l�̈ꗗ������܂��B
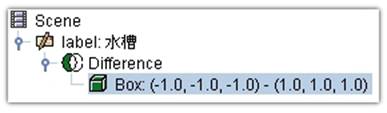
���ɁA�������Box��Difference�̉��ɒlj����Ă��������B�����āAAttribute���ȉ��̂悤�ɐݒ肵�Ă��������B
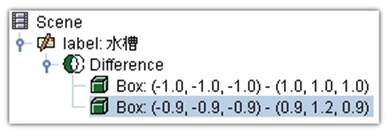
���݁A�V�[���r���[�ł͂��̂悤�ɂȂ��Ă��܂��ˁB
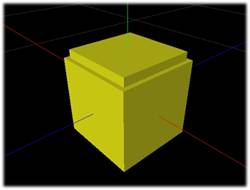
����ł͈�U�����_�����O�����Ă݂܂��傤�B
![]() ���������������B
���������������B
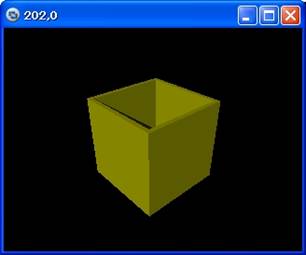
���̂悤�ȉ摜���\������܂��B�`�̓}�X�݂����ɂȂ��Ă��܂��B���ꂪ�ACSG�̌��ʂł��BDifference�́A��ԏ�̎q����A���̎q�Ō��Z���Ă����܂��B
���āA�����͕��ʂ͓����ł��ˁB�Ƃ������ŁA���Box�̃}�e���A����������܂��BMaterial��Alpha�̒l���u0.2�v�ɕύX���āADiffuse�̐F�𔒂ɂ��Ă��������B
���}��Box�i��j�̓����x�ƐF��ύX
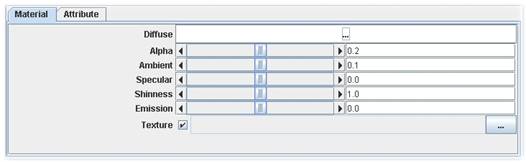
�����_�����O�����Ă݂܂��傤�B
![]() ���������������B
���������������B
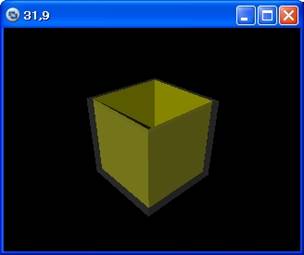
�ǂ��ł��傤���H�O���͓����ɂȂ�܂������A�������A�������Ⴀ��܂���ˁB����CSG���s���ƁA���̂̈����Z�ŏ����ꂽ�����́A���������̂̃}�e���A���������p����܂��B�Ȃ̂ŁA�����͉���Box�ň������̂ŁA����Box�̃}�e���A�����K�p����܂��B�܂�A���Z���郂�f���������}�e���A���ɐݒ肵�Ȃ���Ȃ�܂���B
���}��Box�i���j�̓����x�ƐF��ύX
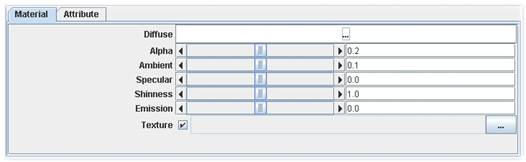
�}�e���A���̐ݒ肪�I�������烌���_�����O�����Ă݂��傤�B
![]() ���������������B
���������������B
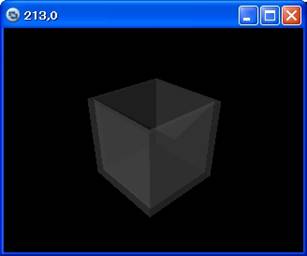
�Ȃ�ƂȂ��A�������ۂ��Ȃ�܂����B
���āA���������̂܂܂ł͎₵���̂ʼn�������܂��傤�B�Ƃ肠�����A���������Ă݂鎖�ɂ��܂��B
label�u�����v�̉���label��lj����Ė��O���u�����v�ɂ��Ă��������B
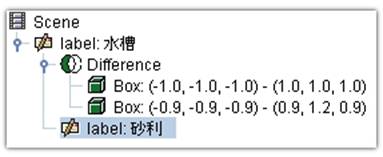
��������Alabel�u�����v�̉���Box��lj����āAAttribute���ȉ��̂悤�ɐݒ肵�Ă��������B
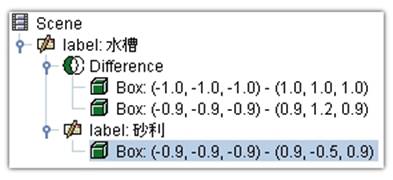
���݃V�[���r���[�͈ȉ��̂悤�ɂȂ��Ă���Ǝv���܂��B
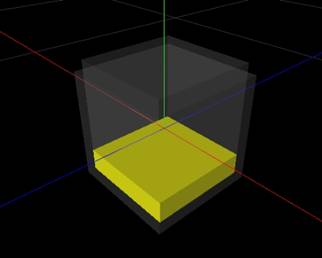
���ɁA�e�N�X�`����܂��B�e�N�X�`���Ƃ́A���f���ɉ摜��\����鎖�ł��B
����ł́A�܂�Box�̃^�u�p�l������Material�^�u��I�����Ă��������B�����āA�uTexture�v�Ə����Ă��闓�̈�ԉE�̃{�^���������Ă��������B
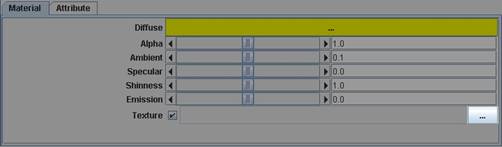
����ƁA�e�N�X�`���_�C�A���O���o�Ă��܂��B
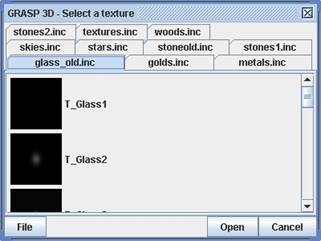
�^�u���ustones2.inc�v�i��ԍ���j��I�����A���̒�����A�uT_Stone44�v��I�сA�uOpen�v�{�^���������Ă��������B
���摜��T_Stone44
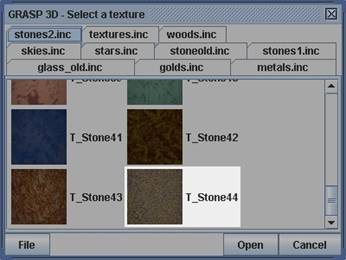
���āA�e�N�X�`�������烌���_�����O���Ă݂܂��傤�B
���摜����������̐��������_�����O
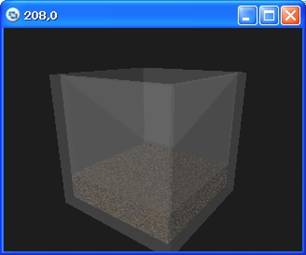
�����̒��ɍ���������܂����B�����͂Ƃ肠�����A����Ȃ���ł����ł��傤�B
���ɋ������쐬���܂��B
�����̍쐬���ɁA���₷�����邽�߂ɁAlabel�u�����v�̉��ɂ���X�C�b�`��������label�ȉ�����܂��傤�B
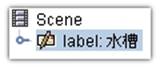
Scene��label��lj����A���O���u�����v�ɂ��Ă��������B
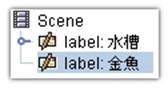
����������label�u�����v�̉���label��lj����A���O���u���́v�ɂ��Ă��������B
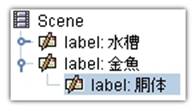
���ɁA�ȉ��̂悤�Ƀc���[���\�z���Ă��������B
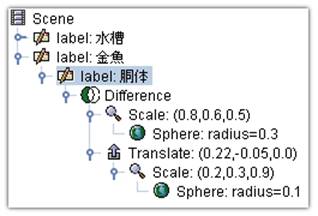
���̏�ԂŁA�����_�����O�������
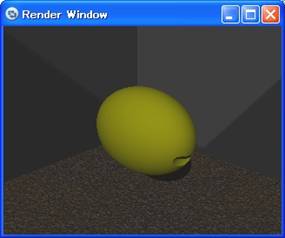
���́A�ڂ����܂��傤�B
Label�u�����v�̉��ɁAlabel���Q�lj����A���ꂼ��u�E�ځv�A�u���ځv�Ƃ������O�ɂ��܂��B
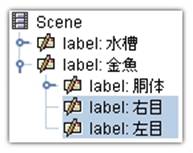
��������A�܂��͉E�ڂ������Ă����܂��傤�Blabel�u�E�ځv�Ƀc���[���ȉ��̂悤�ɍ\�z���Ă��������B

���āA�����ŏ��Sphere�iradius=0.05�j��Material��Diffuse���u���v�ɕύX���Ă��������B
���ɁA����Sphere�iradius=0.03�j��Material��Diffuse���u���v�ɕύX���Ă��������B
����������A�����_�����O�������������B
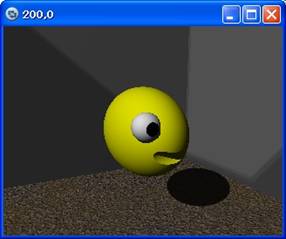
������ƁA���ڂƍ��ڂ��o���Ă܂����H
���́A���ڂ����܂����A�\���͖w�ljE�ڂƈꏏ�Ȃ̂ŁA�R�s�[�������č��ڂ����܂��傤�B�E�ڃ��x���ȉ��̃O���[�v����āAlabel�u�E�ځv�̎q��Translate�I�����Ă��������B
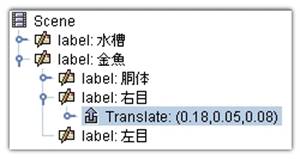
���̏�ԂŁA�ҏW���j���[����u�R�s�[�v��I�Ԃ��ACtrl�{�^���������Ȃ���C�L�[�������Ă��������B����ŃR�s�[���܂����B���ɓ\�����ꏊ���w�肵�܂��B����������Alabel�u���ځv��I�����Ă��������B

�ҏW���j���[����u�\�����v��I�Ԃ��ACtrl�{�^���������Ȃ���V�L�[�������Ă��������B

����ƁA�E�ڂƓ����c���[�����ڈȉ��ɃR�s�[����܂����B
�����ŁA���ڂ͂܂��E�ڂƓ����ʒu�ɂ���܂�����A�ʒu��ς��܂��傤�B
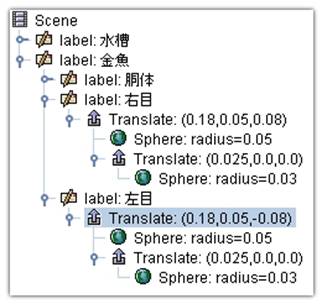
Label�u���ځv�̎q��Translate��(0.18, 0.05, -0.08)�ɂ��邾���ő��v�ł��ˁB�����悤�ȃc���[����鎞�ɁA�R�s�[���y�[�X�g�͖��ɗ����܂��B
���āA�����܂ł̏�ԂŃ����_�����O�����Ă݂܂��傤�B
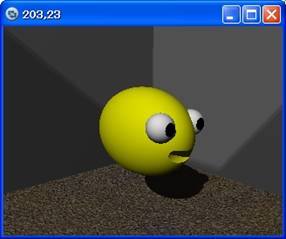
���́A�����ۂ����܂��傤�B
Label�u�����v�̉��ɁAlabel��lj����A���O���u�����ہv�Ƃ��Ă��������B

�����ۈȉ��ɁA���̂悤�Ƀc���[���\�z���Ă��������B
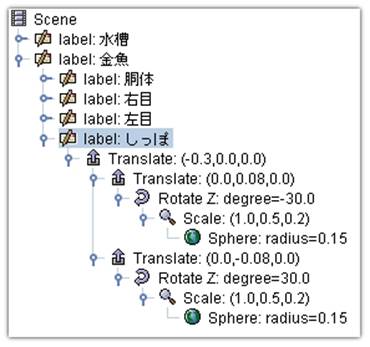
�����_�����O����ƁA

�����A�������ۂ��Ȃ��Ă��܂����ˁB�����܂ł���Ό㏭���ł��B
�������x���̎q��label��lj����A���O���u�w�т�v�ɂ��Ă��������B

��������A�w�тꃉ�x���ȉ��ɉ��̂悤�ȃc���[���\�z���Ă��������B

�P��̃����_�����O�ł��B

���āA���́A�u�E�Ђ�v�Ɓu���Ђ�v���쐬���܂��B
Label�u�����v�̉���label���Q�lj����A���ꂼ��u�E�Ђ�v�A�u���Ђ�v�ɕύX���܂��B

��������A�ȉ��̂悤�Ƀc���[���\�z���Ă��������B
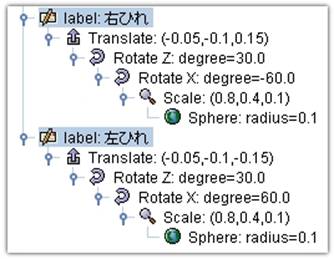
���āA�����_�����O���Ă݂܂��傤�B

���āA�����܂ł����炠�Ƃ�Material�̐ݒ�����R�ɂ������Ď����Ȃ�̋��������������Ă��������B

�������������܂����H
���͉��̊��������Ă݂܂��傤�B
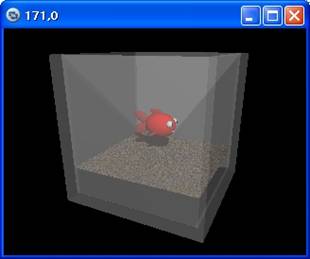
�n�ʂ�����Ă݂܂��傤�BScene��label��lj����A�u�n�ʁv�Ɩ��O��t���Ă��������B
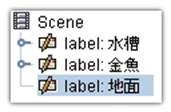
�n�ʂ̉��ɁAPlane��u���܂��BAttribute�́Ay=-1.0�ŁB
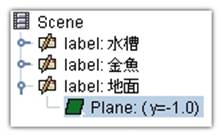
�e�N�X�`���ɁuEMBWood1�v���w�肵�܂��B
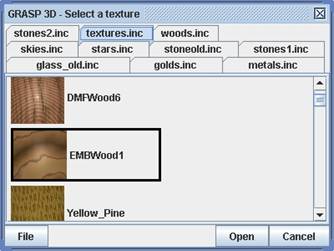
�K���Ƀ����_�����O���Ă݂܂��傤�B
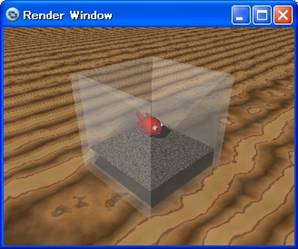
�n�ʂɒu���ꂽ�������o���܂����B
���Ȃ݂ɁA���̐����ɂ͐�������܂���ł����B
������ꂽ���̂ł���Alabel�u���v���쐬���ABox��lj����Ă���Attribute���ȉ��̂悤�ɂ��Ă��������B
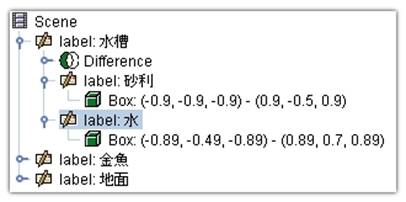
�����āAMaterial�͈ȉ��̂悤�ɂ��Ă��������B
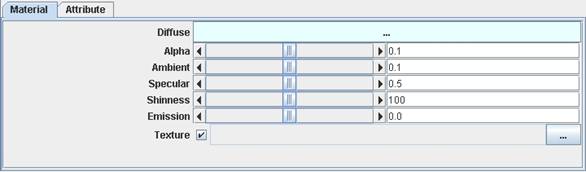
Diffuse�̃J���[���ύX���Ă��܂��B�����͂��D�݂łǂ����B
���Ȃ݂ɉ��̗�ł́AR�Q�R�Q�AG�Q�T�T�AB�Q�T�T�ł��B
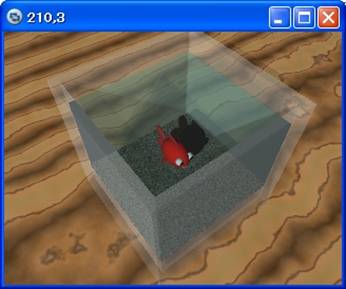
���⑫�R���}�e���A���i�ގ��j�ɂ���
�}�e���A���i�ގ��j�Ƃ����͕̂����̐F�A���̔��˂̎d���A�������ǂ����������߂܂��BGRASP3D�ł̃}�e���A���̐ݒ�̓^�u�p�l���́uMaterial�v����ύX�\�ł��B
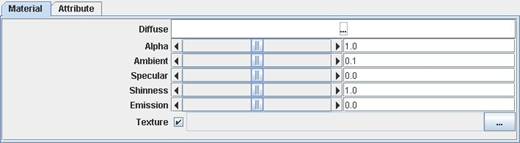
���}���^�u�p�l���uMaterial�v
�w�}�e���A���Őݒ�o����v�f�x
n Diffuse
�g�U���ˌ��B�������̂̂��F�ł��B
n Alpha
�����x�B1.0�����S�s�����ŁA0.0�ɋ߂Â��ɂ�ē����ɂȂ�܂��B0.0�ł����S�ɓ����ɂ͂Ȃ�܂���B�i�l��0.0�`1.0�Őݒ�j
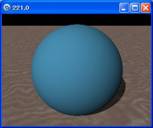

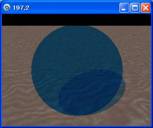
[1.0] [0.3] [0.0]
n Ambient
�����B�{���̈Ӗ��́A��������肩�����ł��B�����ł́A�������̂𖾂邭���邽�߂̂��̂ł��B�i�l��0.0�`1.0�Őݒ�j



[0.0] [0.2] [1.0]
n Specular
���ʔ��ˌ��B�u�e�J���v�̎��ł��B�i�l��0.0�`1.0�Őݒ�j
n Shininess
���ʔ��ˌ��̋P�����B�u�e�J���v�̑傫����ς��鎖���o����B0�œ݂����˂ɂȂ�A127�ʼns�����˂ɂȂ�܂��B�i�l��0�`127�Őݒ�j


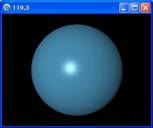
[���FSpecular0.0]�@[���FSpecular0.5 Shininess1.0] [�E�FSpecular0.5 Shininess127]
n Emission
�����B���̒l�Ɋւ��ẮA�������s���S�Ȃ̂Ŏg��Ȃ����������߂��܂��B
n Texture
���̂ɓ\�����摜��I�ԁB�����摜�邾���łȂ��A�ގ����̂ɉe��������̂�����܂��B
�e�N�X�`���̒��ɂ́A�����摜��\����邾���ł͂Ȃ��e�N�X�`�����������܂��B����������������܂��B
�P�D���}�b�s���O
�܂��A�ŏ��Ɋ��}�b�s���O�Ƃ�������̂�����e�N�X�`���B���}�b�s���O�Ƃ͉��ł����H�Ƃ����b�ɂȂ�܂����A���}�b�s���O�́A�����̂悤�ɉ��̌i�F�˂��镨���ȂǂɎg���܂��B���̊��i�i�F�Ȃǁj���}�b�s���O�i�\�����j�Ƃ����Ӗ��ł��B�����������́A���C�g���[�X�̓��ӂƂ���Ƃ���ł��ˁB
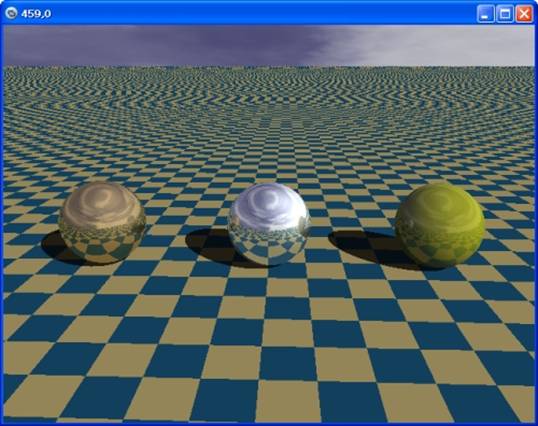
���̐}�ŁA�R�̋��̂ɂ��ꂼ����}�b�s���O�̃e�N�X�`����ݒ肵�Ă��܂��B���̌i�F���ʂ肱��ł���̂��킩��ł��傤�B�e�N�X�`�����́A������uT23�v�A�uT_Silver_5E�v�A�uT_Glass4�v�ł��B
���}�b�s���O���s���e�N�X�`���́A�e�N�X�`���_�C�A���O�́uglass_old.inc�v�A�ugolds.inc�v�A�umetals.inc�v�őI���ł��܂��B
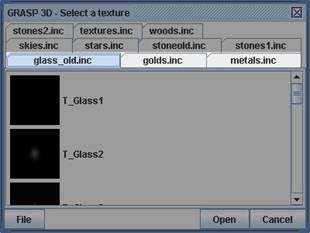
�Q�DDiffuse�̐F�Ɍ��ʂ�������
���ʃe�N�X�`����\���Diffuse�̐F�͎g���܂��A�Ђъ����\������e�N�X�`�����ꕔ�̃e�N�X�`���́ADiffuse�̐F�̏�Ɍ��ʂ����鎖���o���܂��B
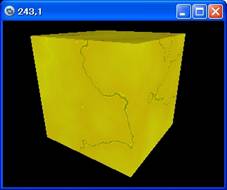
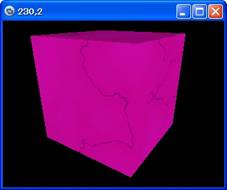
���}���e�N�X�`���uT_Crack1�v�̌���
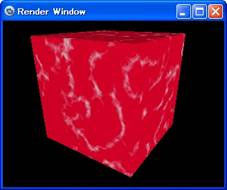 �@�@
�@�@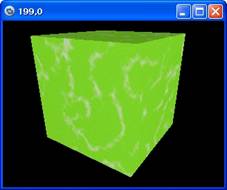
���}���e�N�X�`���uT_Grnt20a�v�̌���
GRASP3D�̋@�\�Љ�

�p�l�����j���[�͂悭�g���@�\���W�߃p�l���ɔz�u�������j���[�ł��B��{�I�ȑ���͂��̃p�l�����j���[�ŏo����悤�ɂȂ��Ă��܂��B�p�l�����j���[���w�K����A��{�I�ȑ���Ɋ���邱�Ƃ��o����ł��傤�B�ȉ��ł́A�e�p�l���̐��������܂��B
![]()
���́FAdd�@Sphere�{�^��
�uSphere�v��lj�����{�^���ł��B
![]()
���́FAdd Box�{�^��
�uBox�v��lj�����{�^���ł��B
![]()
���́FAdd Box�{�^��
�uPlane�v��lj�����{�^���ł��B
![]()
���́FAdd Cylinder�{�^��
�uCylinder�v��lj�����{�^���ł��B
![]()
���́FAdd Cone�{�^��
�uCone�v��lj�����{�^���ł��B
![]()
���́FAdd Torus�{�^��
�uTorus�v��lj�����{�^���ł��B
![]()
���́FAdd Disc�{�^��
�uDisc�v��lj�����{�^���ł��B
![]()
���́FAdd Triangle�{�^��
�uTriangle�v��lj�����{�^���ł��B
![]()
���́FAdd Scale�{�^��
�uScale�v��lj�����{�^���ł��B���̃c���[�̎q�ɂ�������̂́A�ݒ肳�ꂽ�l�ɂ��g��E�k������܂��B
![]()
���́FAdd Rotate�{�^��
�uRotate�v��lj�����{�^���ł��B���ɑ��ĉ�]�����܂��B��]�������́A�q�ɂ�������̂̈ړ��Ȃǂɉe����^���܂��B
![]()
���́FAdd Translate�{�^��
�uTranslate�v��lj�����{�^���ł��B���s�ړ����s���܂��B
![]()
���́FRemove�{�^��
�c���[��̗v�f���폜����{�^���ł��B����Ȃ����̂̓S�~���Ƀ|�C�b�B
![]()
���́FShow/Hide XYZ Label�{�^��
�V�[���r���[��ɕ\�������uX�v�A�uY�v�A�uZ�v�̕�����\���������������o���܂��B
![]()
���́FExport�{�^��
Pov-Ray�ɏo�͂��A�����_�����O���s���܂��B������V�[���́A����Pov-Ray�Ń����_�����O���鎖�ɂ��摜�ƂȂ�܂��B
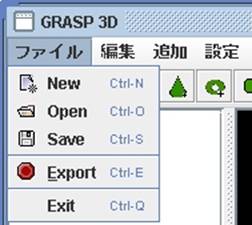
New
�V�����V�[�������܂��B����܂ł̃V�[���͂��ׂă��Z�b�g����Ă��܂��̂ŁA�����K�v�ł���A�V�[���̕ۑ������Ă����܂��傤�i��Save�̍��Q�Ɓj
Open
�ۑ����Ă���V�[���t�@�C����ǂݍ��݂܂��B
Save
���݂̃V�[�����t�@�C���ɕۑ����܂��B�ۑ������t�@�C���͂��ł��ǂݍ��ގ����o���܂��B
Export
���݂̃V�[���������_�����O���āA�摜���o�͂��܂��B
Exit
GRASP3D���I�����܂��B
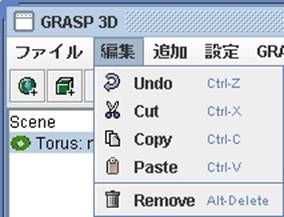
Undo
��蒼�����o���܂��B���������ƒ��O�ɂ������������O�ɖ߂�܂��B�g�����́A�Ԉ���ĕK�v�ȗv�f���폜�{�^���ŏ����Ă��܂��������B
Cut
�I�����Ă���c���[�����܂��B�����������́APaste�Ńc���[�̕ʂ̈ʒu�ɓ\��t���鎖���ł��܂��B

�} 1�@Cut�O�i���j��Cut��i�E�j
Copy
�I�����Ă���c���[���R�s�[���܂��B�R�s�[���������́APaste�Ńc���[�̕ʂ̈ʒu�ɓ\����鎖���ł��܂��BCut�ƈႢ�R�s�[�����c���[�͂��̂܂c��܂��B
Paste
Cut��Copy�����c���[��\����鎖���o���܂��B
Remove
�c���[���폜���܂��B�c���[�̃O���[�v����ď�������Ƃ��̃c���[�̎q����S�ď������邱�Ƃ��o���܂��B

�} 2�@�c���[�̍폜
![]()
�} 3�@�c���[����邱�Ƃł܂Ƃ߂ď������Ƃ��o���܂��B
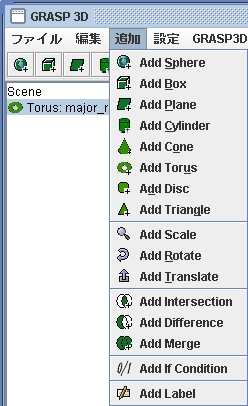
Add Sphere
�uSphere�v��lj����܂��BAdd Sphere�{�^���Ɠ������������܂��B
Add Box
�uBox�v��lj����܂��BAdd Box�{�^���Ɠ������������܂��B
Add Plane
�uPlane�v��lj����܂��BAdd Plane�{�^���Ɠ������������܂��B
Add Cylinder
�uCylinder�v��lj����܂��BAdd Cylinder�{�^���Ɠ������������܂��B
Add Cone
�uCone�v��lj����܂��BAdd Cone�{�^���Ɠ������������܂��B
Add Torus
�uTorus�v��lj����܂��BAdd Torus�{�^���Ɠ������������܂��B
Add Disc
�uDisc�v��lj����܂��BAdd Disc�{�^���Ɠ������������܂��B
Add Triangle
�uTriangle�v��lj����܂��BAdd Triangle�{�^���Ɠ������������܂��B
Add Scale
�uScale�v��lj����܂��BAdd Scale�{�^���Ɠ������������܂��B
Add Translate
�uTranslate�v��lj����܂��BAdd Translate�{�^���Ɠ������������܂��B
Add Intersection
�uIntersection�v��lj����܂��BCSG�Ō`������ۂɗp���܂��B���̏ꍇ�́A�}�`�̐ς��Ƃ�܂��B
Add Difference
�uDifference�v��lj����܂��BCSG�Ō`������ۂɗp���܂��B���̏ꍇ�́A�}�`�̍����Ƃ�܂��B
Add Merge
�uMerge�v��lj����܂��BCSG�Ō`������ۂɗp���܂��B���̏ꍇ�́A�}�`�̘a���Ƃ�܂��B
Add If Condition
�q���Q�������āA���̕Е�������\������悤�ȏ������ɂ���ւ����o���܂��B���A�܂��������ł��B
Add Label
���O�����鎖���o���郉�x����lj����܂��BGRASP3D�̃c���[�r���[�ł́ASphere��Box�Ȃǂ�����lj����Ă��������O�ł��B�������O�ł́A��R��������ɁA�ǂꂪ�ǂꂾ���������Ȃ��Ă��܂��܂��B����Ȏ���Label�̏o�Ԃł��B

Output Image Size
�����_�����O����摜�̑傫����ύX���邱�Ƃ��o���܂��B
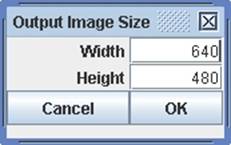
Width�F�@�摜�̕���ύX
Height�F�@�摜�̍�����ύX
Hide XYZ Label
�V�[���r���[��ŕ\�������uX�v�A�uY�v�A�uZ�v�̕����̕\���E��\���̐�ւ������܂��B
Extend Four Pane/Get Back In Single
�V�[���r���[���S��ʂɕ���������A�P��ʂɂ����肵�܂��B
�v���~�e�B�u�̍��W��
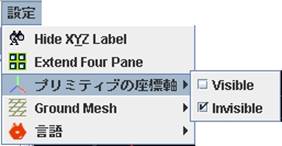
�v���~�e�B�u��Scene�������W�n�Ƃ͕ʂɂ��ꂼ�ꎩ�����g�̍��W�n�������Ă��܂��B���̍��W�n�̕\���E��\����ݒ肷�邱�Ƃ��o���܂��B
Polygon Mode
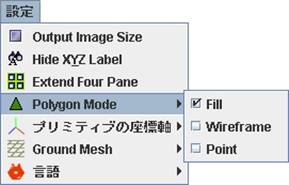
���f���̕\���`�����ւ��܂��B���}�̍�����Fill�i�|���S���h��Ԃ��j�AWireframe�i���g�ݕ\���j�APoint�i���_���W�̂ݕ\���j�B

Ground Mesh
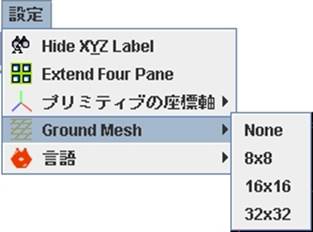
�V�[���r���[��ɕ\�������i�q��̃��b�V���̕\���E��\���ɐ�ւ��ƁA���b�V���ׂ̍�����ݒ肷�鎖���o���܂��B
����
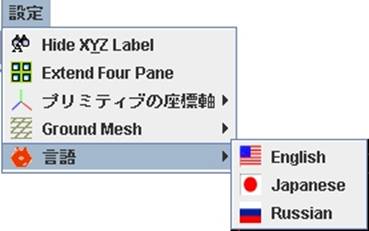
�\������̐�ւ����o���܂��B���݂���̂́A�p��A���{��A���V�A��̂R��ނł��B